本記事では、AXIORY(アキシオリー)の取引プラットフォーム「cTrader(シートレーダー)」のダウンロード・インストールからログイン方法~取引までの使い方までを解説します。
cTraderは、Windows版・Mac版・Android版・iOS版・WEB版がすべて揃っているのでPCユーザーはもちろん、スマホユーザーもご利用いただけます。
AXIORYで口座開設したものの、cTraderの導入手順やログイン方法がわからない。
cTraderをダウンロードしたのになぜかログインできない。
cTraderとMT4の違いや、どちらを使うのがおすすめか知りたい。
こういった悩みを抱えている方に向けて、AXIORYのcTraderについてわかりやすく解説していきます。
またcTraderを使ってテクニカル分析や取引を快適に行うための設定も紹介しているので、cTraderの導入でお困りの方はぜひ最後までご覧ください。
AXIORYは cTrader が使えるおすすめFX会社ランキング 第1位
AXIORYは cTrader が使える
おすすめFX会社ランキング 第1位
AXIORYのcTraderの特徴
まずAXIORYのcTraderの特徴を、MetaTrader(MT4/MT5)と比較してみましょう。
cTraderとMetaTraderの比較一覧表
| cTrader | MT4 | MT5 | |
|---|---|---|---|
| 対応口座 | マックス口座 スタンダード口座 ナノ口座 – – | – – – テラ口座 アルファ口座 | |
| 取引方法 | – ECN | STP ECN | |
| 対応デバイス | Web / Mac / Windows / iOS / Android | ||
| 使いやすさ | やさしい | むずかしい | |
| 板情報 | 閲覧できる | – | 閲覧できる |
| 時間足 | 26種類 | 9種類 | 21種類 |
| 約定力 | ◎ | ◯ | ◯ |
| 決済方法 | ワンクリック 一括決済 分割決済 建玉変更 | ワンクリック – 分割決済 – | ワンクリック 一括決済 分割決済 – |
| 開発言語 | C# | MQL4 | MQL5 |
| インジケーター | 多い | 少ない | 多い |
| カスタム インジケーター | 少ない | 多い | 少ない |
| 自動売買 | 少ない | 多い | 多い |
| コピートレード | 少ない | 多い | 多い |
| 日本時間 | かんたん | インジケーター必須 | インジケーター必須 |
全体的にcTraderの方が、使いやすさや、約定力の高さ、決済方法の多さ、インジケーターの数など優れており、裁量トレードに向いている取引プラットフォームだとわかります。
AXIORYでcTraderを使うメリット
- 操作性がシンプルで使いやすい
- 99.99%の約定力でリクオートなし
- 板情報や時間足やインジケーターが多い
- 注文方法が多くタイミングを逃さない
- 日本語の切り替えはワンクリックで簡単
AXIORYでは、cTraderが使える口座タイプはすべてMT4も選択できますが、テクニカル分析やファンダメンタルズ分析をするなら圧倒的にcTraderがおすすめです。
とくに、小さな値動きを積み重ねて利益を上げるスキャルピング取引をする方は、約定力が高く、板情報からワンクリック注文ができるcTraderが安心でしょう。
\ 入力は最短5分で完結! /
AXIORYのcTraderをダウンロードする前にすべきこと

AXIORYでcTraderを使う前に、リアル口座を開設する必要があります。
まだAXIORYで口座開設していない方は口座開設ページから開設しましょう。
AXIORYではcTraderのデモ口座を開設できないので必ず、リアル口座を開設してください。
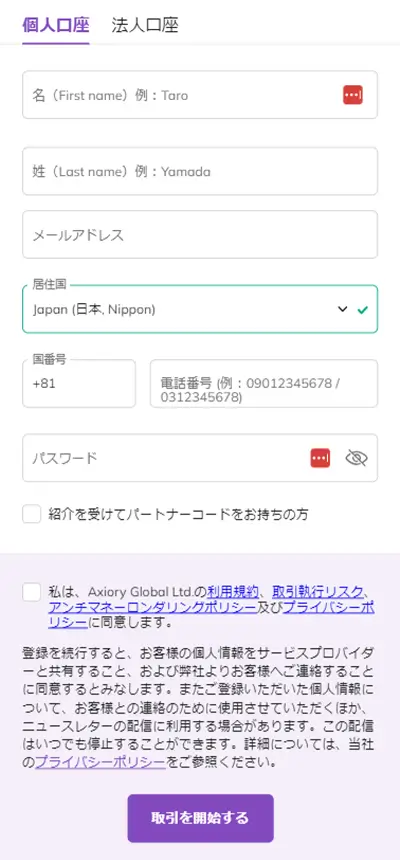
AXIORYの口座開設ページからリアル口座を開設しましょう。
名前、メールアドレス、電話番号など個人情報の入力が完了したら、「取引を開始する」ボタンをタップしてリアル口座の開設に進みます。
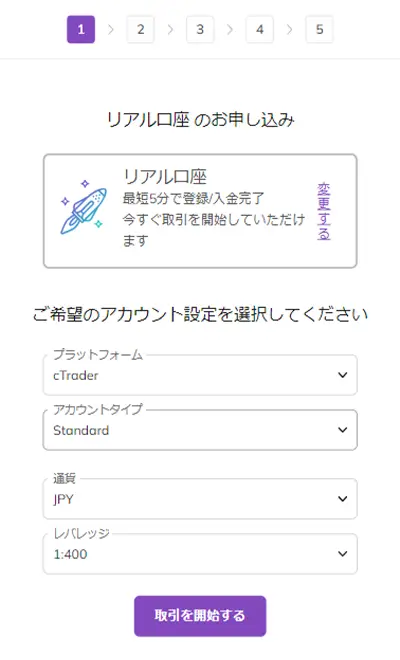
口座のスペックは以下を参考にしてください。
- プラットフォームを「cTrader」と選ぶ
- アカウントタイプを「Nano/Standard/Micro」から選ぶ
- 通貨を「JPY/USD/EUR」から選ぶ
- レバレッジを「1:400」と選ぶ
ここでプラットフォームをcTraderにしなかった場合、再度cTrader用の口座を作成する必要があります。
アカウントタイプはStandard(スタンダード)が1番人気です。
通貨は為替手数料が発生するため、日本円で入金するならJPY(日本円)がおすすめです。
レバレッジはcTraderからあとで切り替えできますので、ひとまず1:400にしましょう。
なお、AXIORYのリアル口座はお一人様10個まで作成できます。ほかのアカウントタイプも利用したい場合、追加口座を開設すれば利用できます。
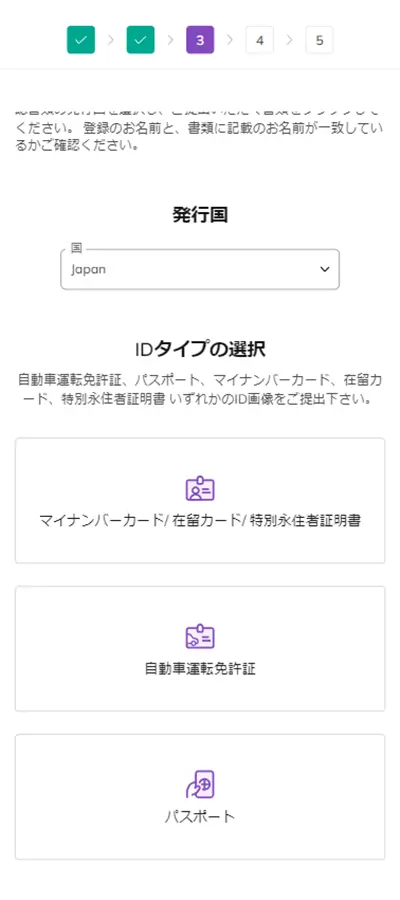
本人確認書類をスマートフォンなどのカメラ機能がついた端末から読み取りアップロードすれば、先ほど開設したリアル口座が有効化されます。本人確認が未完了だと出金ができません。
PCから手続きを進めていた方は、スマートフォンからAXIORY公式サイトへアクセスし、MyAxioryから本人確認書類の提出に進んでください。
リアル口座の有効化には以下いずれかの本人確認書類が有効です。
- マイナンバーカード
- 自動車運転免許証
- パスポート
- 在留カード
- 特別永住者証明書
- 学生証
- マイナンバー通知カード
- 有効期限切れの種類
学生証や有効期限切れの書類は無効となりますのでご注意ください。
リアル口座作成後、1ヶ月以内に本人確認書類の提出が確認できなかった場合、最初からやり直しとなりますのですみやかにアップロードしましょう。
以上で、AXIORYのcTrader用リアル口座の開設完了です。
AXIORYのcTraderのダウンロード手順
AXIORYのcTraderのダウンロード手順にすすむ

手順の詳細が知りたいプラットフォーム版をクリックするとジャンプします。
AXIORYのcTraderの
ダウンロード手順にすすむ

手順の詳細が知りたいプラットフォーム版をタップするとジャンプします。
AXIORYのcTraderのダウンロードからログイン手順【Windows版】

AXIORYのcTraderのリアル口座を開設したらWindows版cTraderをダウンロードしましょう。
AXIORYのWindows版cTraderのダウンロード手順は以下の3つのステップです。
ダウンロードファイルに「ctrader-axiory-setup」という名称のファイルが入っているのでダブルクリックして開きます。
ダウンロードが開始するのでしばらく待ちましょう。
AXIORYに登録したメールアドレスとパスワードを入力する画面が開くので、すべて入力し「log in」ボタンをクリックすればログイン完了です。
AXIORYのcTraderのダウンロードからログイン手順【Mac版】
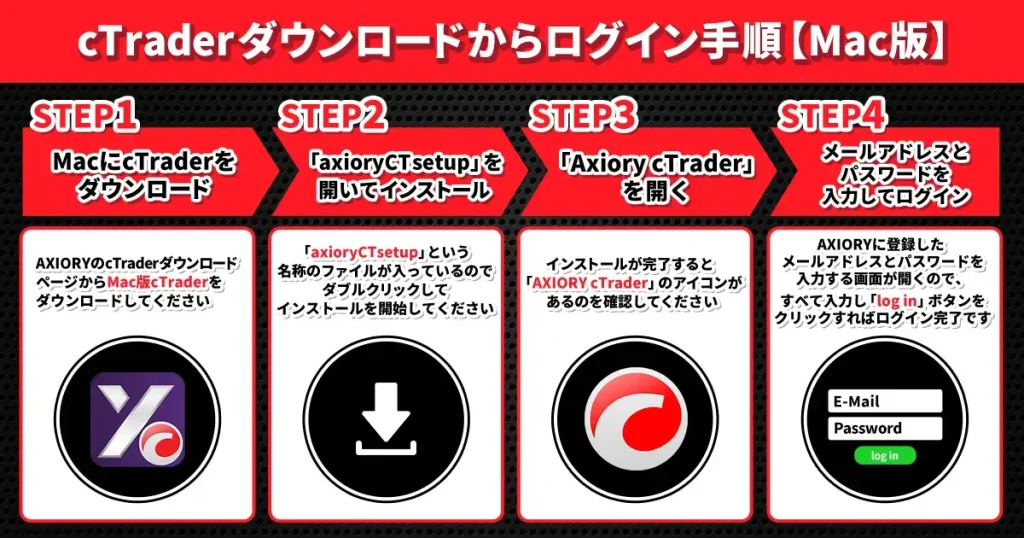
AXIORYのcTraderのリアル口座を開設したらMac版cTraderをダウンロードしましょう。
AXIORYのMac版cTraderのダウンロード手順は以下の4つのステップです。
「axioryCTsetup」という名称のファイルが入っているのでダブルクリックして開きます。
「このアプリケーションをインストールしますか?」というセキュリティの警告が表示された場合、「インストール(l)」をクリックしてインストールを開始してください。
インストールが完了すると「AXIORY cTrader」のアイコンがあるのを確認してください。
AXIORYに登録したメールアドレスとパスワードを入力する画面が開くので、すべて入力し「log in」ボタンをクリックすればログイン完了です。
AXIORYのcTraderアプリのインストールからログイン手順【Android版】

AXIORYのcTraderのリアル口座を開設したらAndroid版cTraderをダウンロードしましょう。
Android版はGalaxy、Xperia、Google Pixel、AQUOS、OPPOといった端末をご利用の方専用のアプリです。
AXIORYのAndroid版cTraderのダウンロード手順は以下の3つのステップです。
Google Playから「Android版 AXIORY cTrader」をインストールしてください。
インストールが完了したらアプリを起動します。
アプリを起動したら右上に「English」をタップすると、日本語に切り替えられるので日本語表記にしたい方は日本語に設定してください。
メールアドレスとパスワードを入力するフォームにすべて入力し「Create cTrader ID」ボタンをタップすればログイン完了です。
AXIORYのcTraderアプリのインストールからログイン手順【iOS版】

AXIORYのcTraderのリアル口座を開設したらiOS版 AXIORY cTraderをダウンロードしましょう。
iOS版はiPhoneやiPad専用のアプリです。
AXIORYのiOS版cTraderのダウンロード手順は以下の3つのステップです。
アプリを起動したら右上に「English」をタップすると、日本語に切り替えられるので日本語表記にしたい方は日本語に設定してください。
メールアドレスとパスワードを入力するフォームにすべて入力し「Create cTrader ID」ボタンをタップすればログイン完了です。
AXIORYのcTraderの基本的な使い方
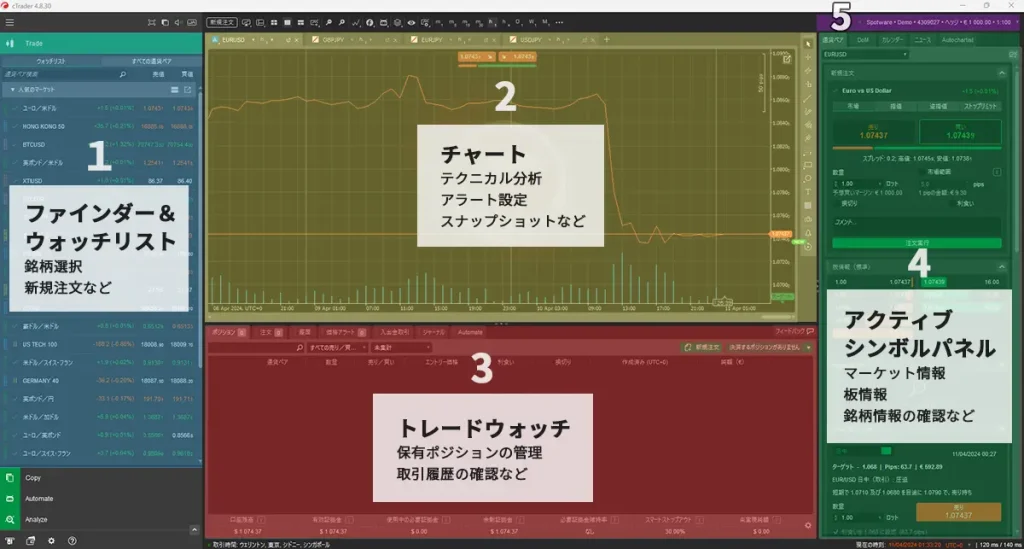
cTraderのホーム画面は大きく分けて5つに区分されています。
各パネルの用途は以下のとおりです。
| 用途 | 詳細 | |
|---|---|---|
| ①ファインダー&ウォッチリスト | ・銘柄選択、閲覧 ・新規注文 など | 詳細 |
| ②チャート | ・テクニカル分析 ・アラート設定 ・スナップショット ・新規注文 など | 詳細 |
| ③トレードウォッチ | ・保有ポジションの管理 ・取引履歴の確認 ・新規注文 など | 詳細 |
| ④アクティブシンボルパネル | ・保有ポジションの情報の表示 ・板情報の閲覧 ・損益明細の作成 ・新規注文、指値/逆指の注文 など | 詳細 |
| ⑤口座情報 | ・表示口座の切り替え | 詳細 |
| 用途 | 詳細 | |
|---|---|---|
| ①ファインダー& ウォッチリスト | ・銘柄選択、閲覧 ・新規注文 など | 詳細 |
| ②チャート | ・テクニカル分析 ・アラート設定 ・スナップショット ・新規注文 など | 詳細 |
| ③トレードウォッチ | ・保有ポジションの管理 ・取引履歴の確認 ・新規注文 など | 詳細 |
| ④アクティブ シンボルパネル | ・保有ポジションの詳細 ・板情報の閲覧 ・損益明細の作成 ・新規注文、 指値/逆指の注文 など | 詳細 |
| ⑤口座情報 | ・表示口座の切り替え | 詳細 |
①ファインダー&ウォッチリストパネル

ファインダー&ウォッチリストパネルでは主に銘柄の情報を一覧で表示したり、ウォッチリストに登録した銘柄をグループ分けすることができます。
通貨ペアリストには「ウォッチリスト」と「すべての通貨ペア」のタブがあります。

このパネルでは、各通貨ペアの情報を一覧で表示し、通貨ペアをウォッチリストに登録してグループ分けできます。
上のタブには「ウォッチリスト」と「すべての通貨ペア」があります。
ウォッチリストはでは、好きな名称でリストを作成し通貨ペアを登録することで、通貨ペアをグループ分けできます。
リスト内の通貨ペアには前日比、BID(売値)、ASK(買値)の情報が一覧で表示されます。
なお、このファインダー&ウォッチリストパネルでは次の操作が可能です。
- 通貨ペアのウォッチリストの作成
- すべての通貨ペアの閲覧
- 拡大ボタンで注文
それぞれの詳細を以下で説明します。
通貨ペアのウォッチリストの作成方法
通貨ペアのウォッチリスト以下の方法で作成できます。
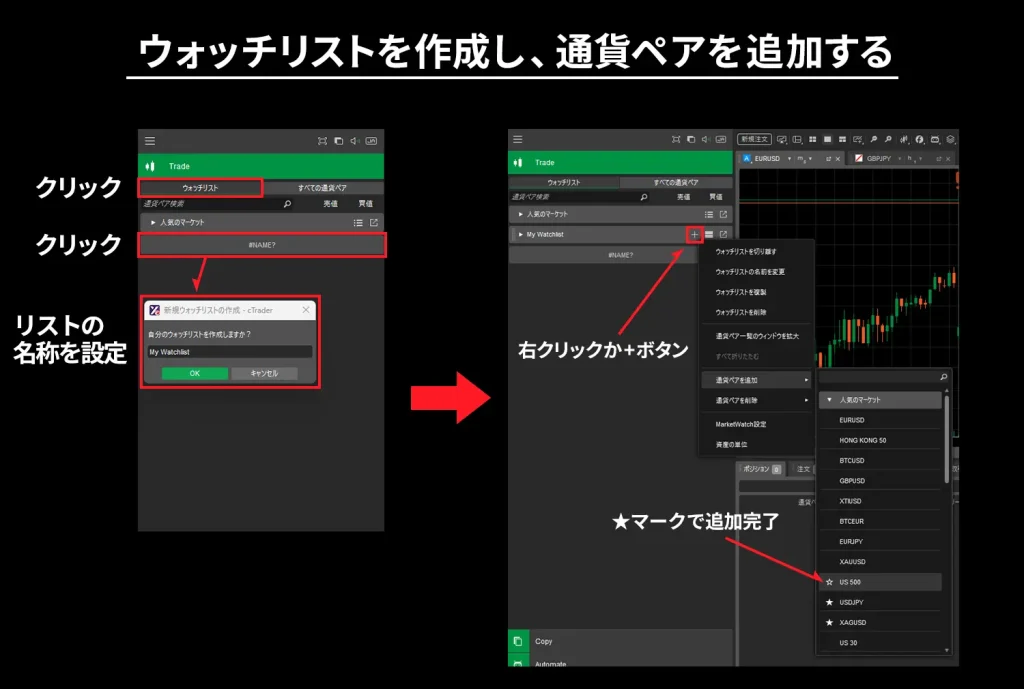
図の流れでウォッチリストを作成し、リスト作成後はリスト上で右クリックあるいは「+」ボタンから、好きな通貨ペアを登録することが可能です。
ウォッチリストの追加方法と編集方法は以下で詳しく解説しています。
すべての通貨ペアの閲覧・追加
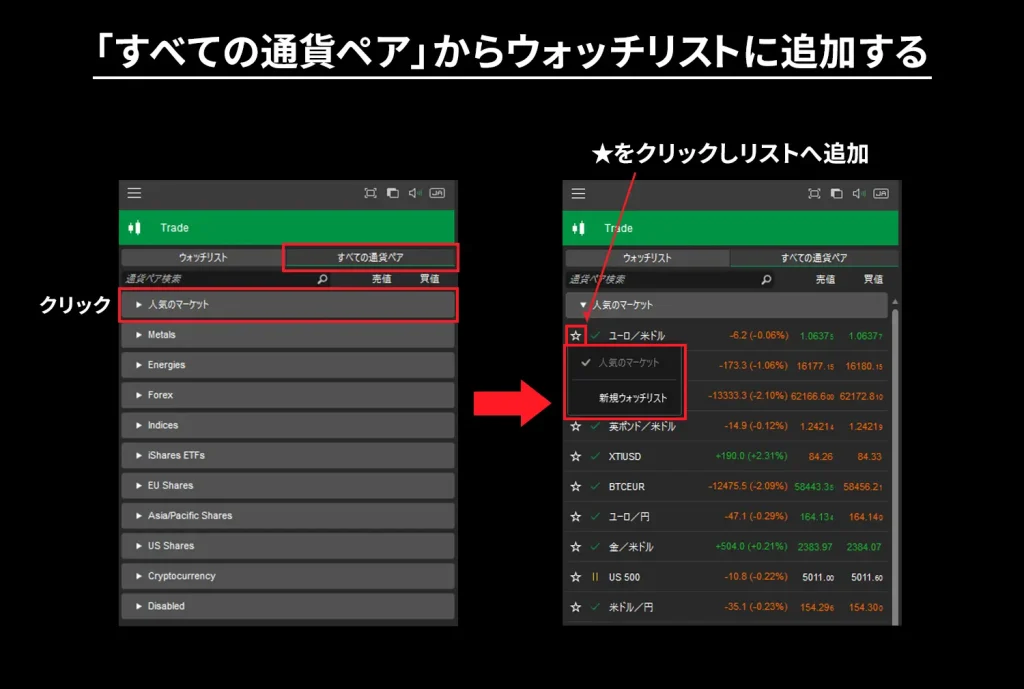
「すべての通貨ペア」タブでは、人気通貨ペア、Metals、Oil、Forex、Indicesにジャンル分けされた銘柄を表示させることができます。
拡大ボタンで注文
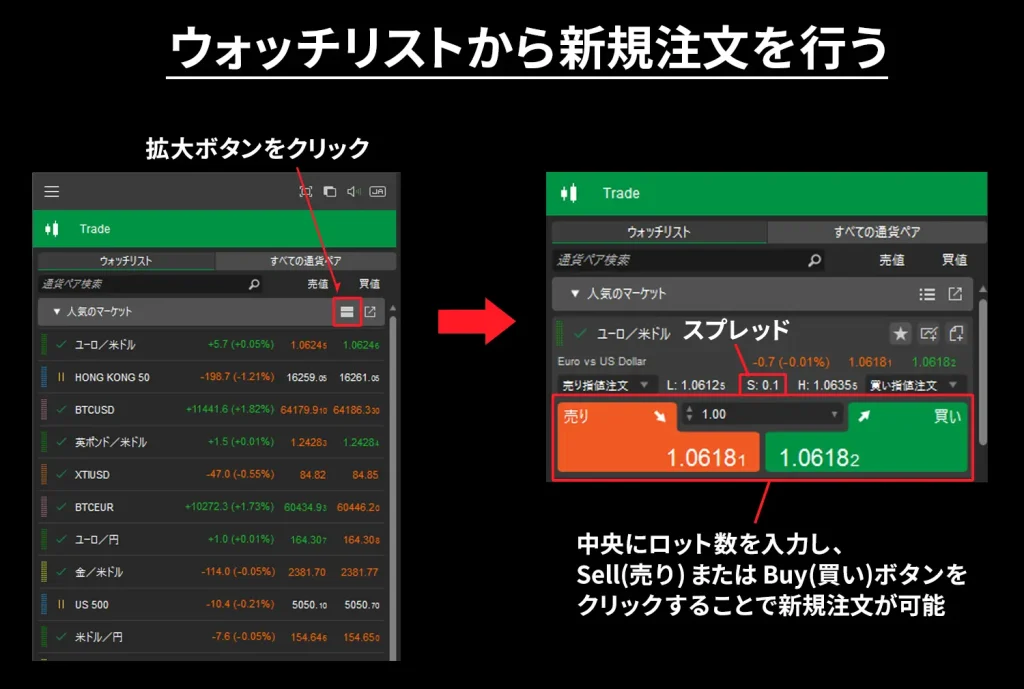
「拡大ボタン」を選択すると、スプレッドや注文ボタンが表示され、新規注文を行えます。
通貨ペアリストパネルでは、リストにある通貨ペアをダブルクリックするだけでチャートを開くことができるので非常に便利です。
②チャートパネル
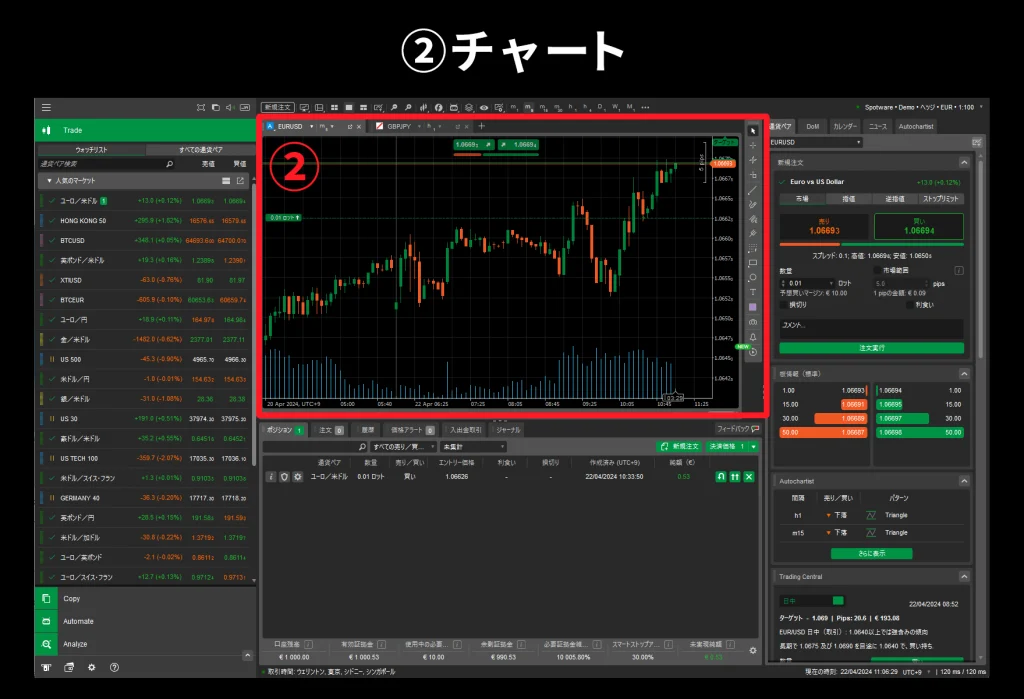
ここには各通貨ペアのチャートを表示させることができます。
チャートはデフォルト設定で「ローソク足」となっていますが、cTraderには、ローソク足のほか、バー、ライン、ドット、エリア、HLCのチャートタイプがあります。
メニューから簡単に切り替えられるので、チャート分析する際はぜひご活用ください。
③トレードウォッチパネル
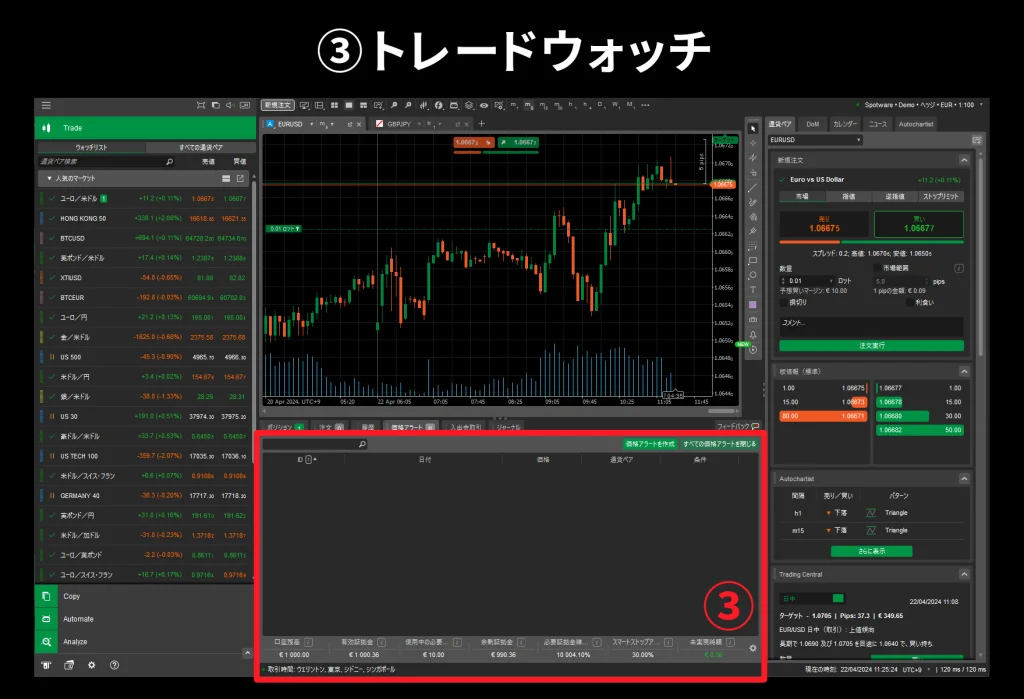
トレードウォッチパネルについて説明します。
ここでは主に以下の情報を表示させることができます。
- 保有ポジションの情報
- 指値や逆指値の注文情報
- トレードの履歴を閲覧
- 損益の明細を作成
それぞれの詳細を以下で説明します。
保有ポジションの情報を確認する
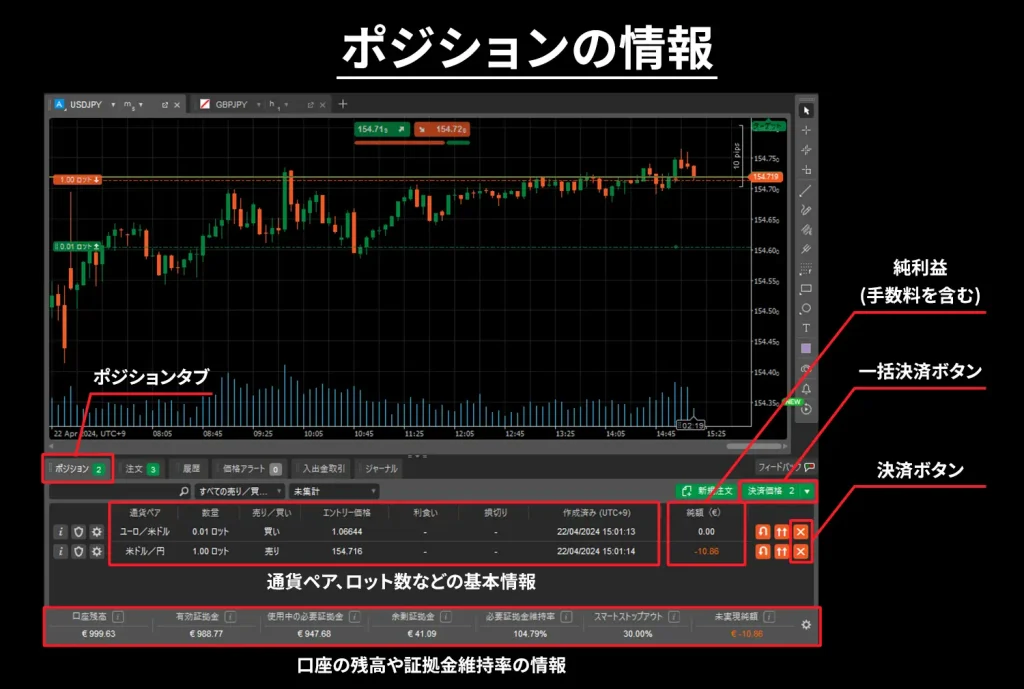
新規注文を行いポジションを保有すると、トレードウォッチパネルの「ポジション」のタブに情報が表示されます。タブ横の数字は、保有中のポジション数を表しています。
指値や逆指値の注文情報を確認する

指値や逆指値の注文を行うと、トレードウォッチパネルの「注文」タブに情報が表示されます。タブ横の数字は現在の注文数が表示されており、上図では注文が3つある状態ということがわかります。
トレードの履歴を閲覧する
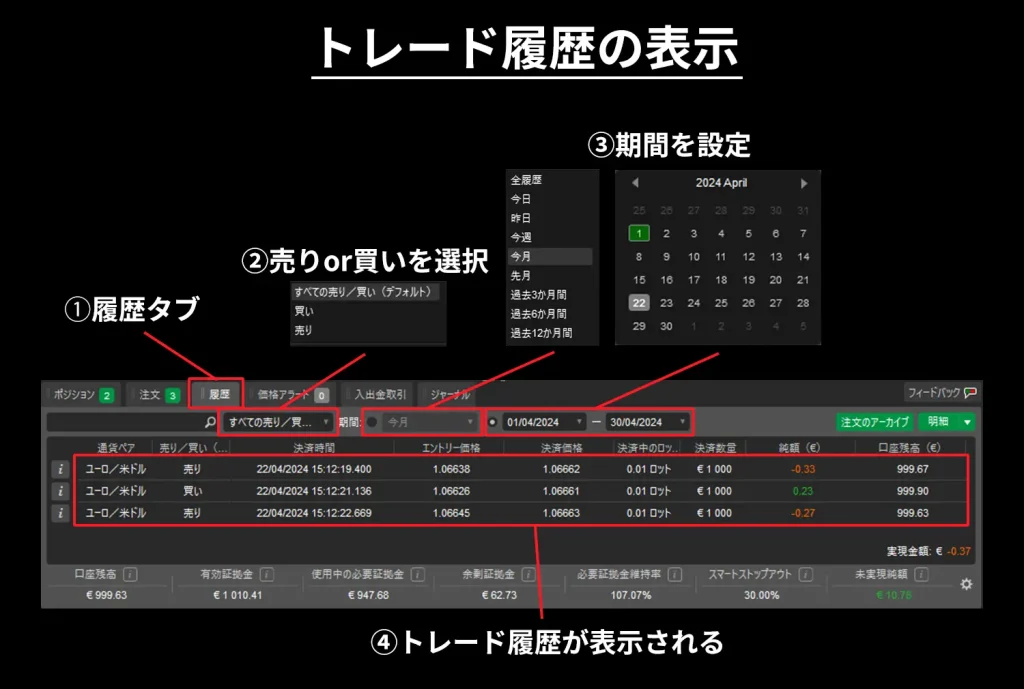
トレードウォッチリストからトレードの履歴も閲覧できます。「履歴」のタブをクリックし、条件を設定すれば過去にいつ取引したのか履歴を確認できます。
損益の明細を作成する
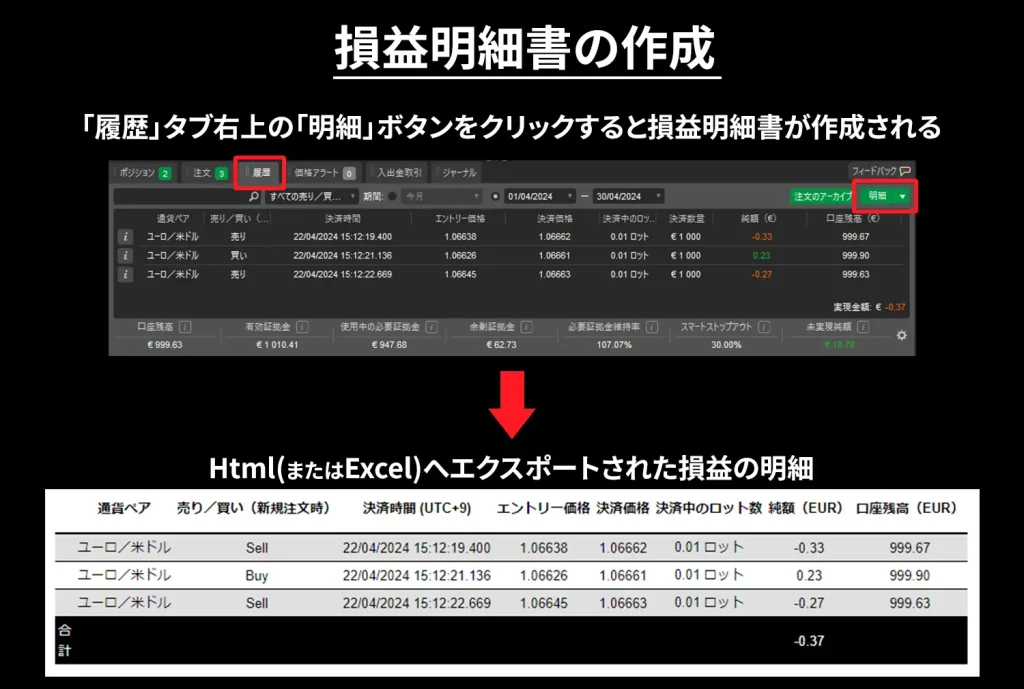
「履歴」タブの右上にある「明細▼」ボタンをクリックすると、表示させたトレードの履歴を損益明細として作成できます。損益明細のファイル形式はHTMLかExcelかを選択することができます。
損益明細書は主に確定申告時に役立ちます。
④アクティブシンボルパネル

ホーム画面右側の「注文、板情報」のパネルでは、選択した通貨ペアに応じて上部のタブから様々な情報を閲覧することが可能です。
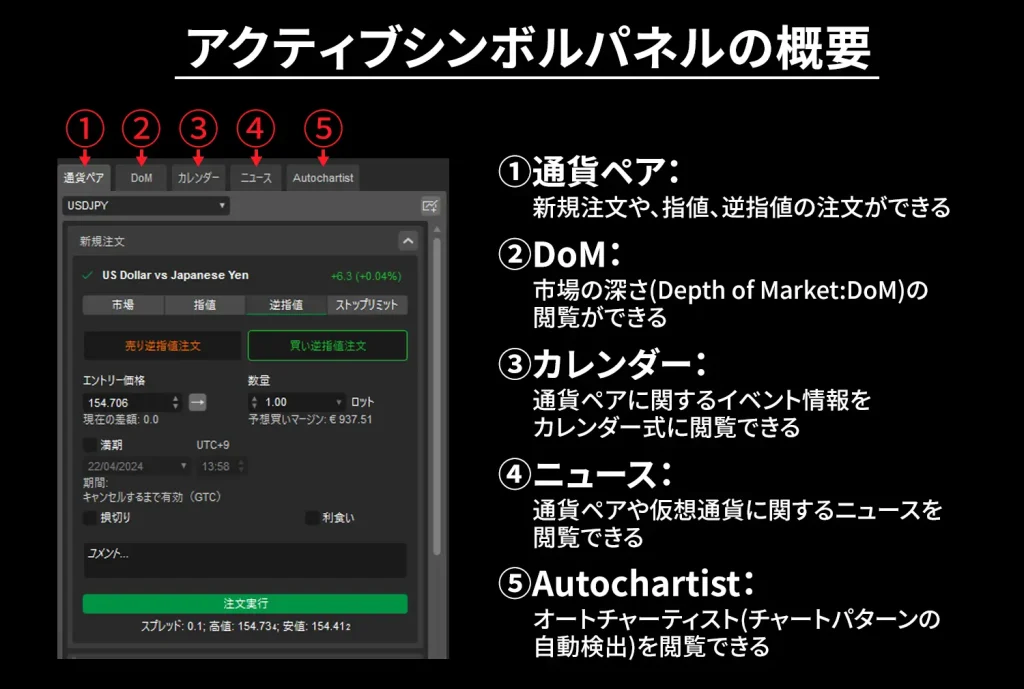
指値や逆指値の注文時はこちらのパネルの①「通貨ペア」タブを使用しますが、新規の注文や利確、損切の設定はチャート画面からでも操作可能です。
この各タブの中で「DoM」タブはあまり聞いたことがない方が多いと思うので以下で解説します。なお、注文方法については後述の「AXIORYのcTraderのトレード方法」の章で解説します。
市場の深さ(DoM)の見方
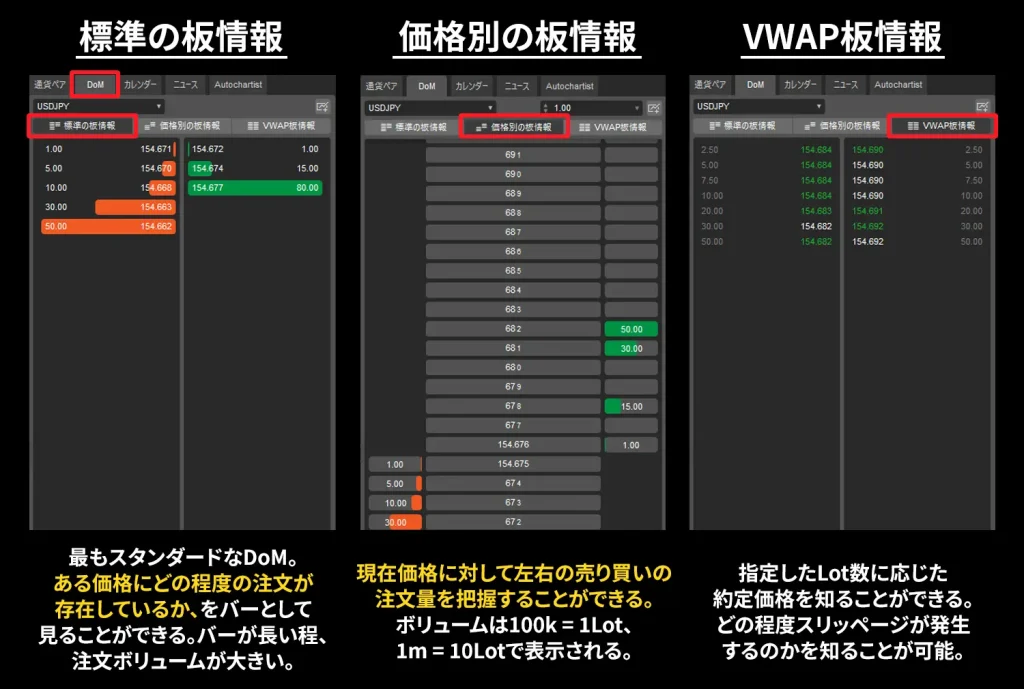
図に【DoM】タブの板情報について解説しました。市場の深さ(DoM)には標準DoM、価格DoM、VWAP DoMの3種類があり、それぞれ異なる情報を見ることが可能です。
株式取引では使用されることの多いDoMですが、FXでは秒未満の単位で価格が変動するため板情報を活用してトレードを行うのは困難です。
ただし、板情報の変動(注文の多さや動きの速さ)は市場の流動性として捉えることができるため、トレードを行う際の参考にすることができます。
⑤口座情報の確認
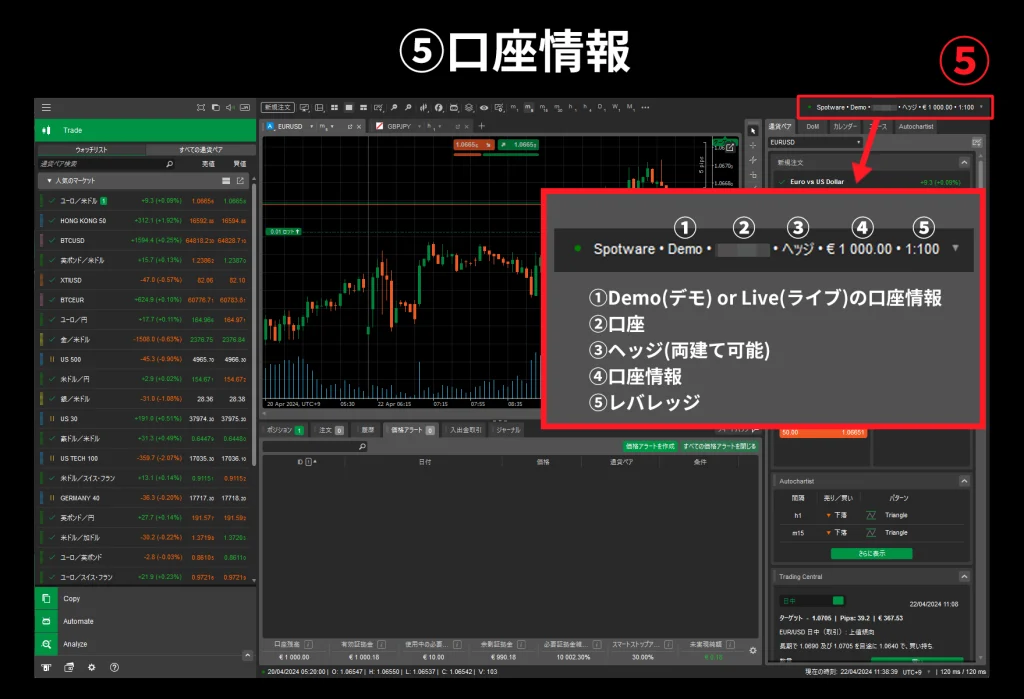
cTrader画面の右上には口座の情報が表示されます。表示される情報は左から順に以下のようになっています。
- Demo(デモ) or Live(ライブ)の口座情報
- 口座番号
- ヘッジ(両建て可能)
- 口座残高
- レバレッジ
なお、AXIORYで複数口座を保有している場合、左横の▼ボタンをクリックすると口座を切り替えられます。


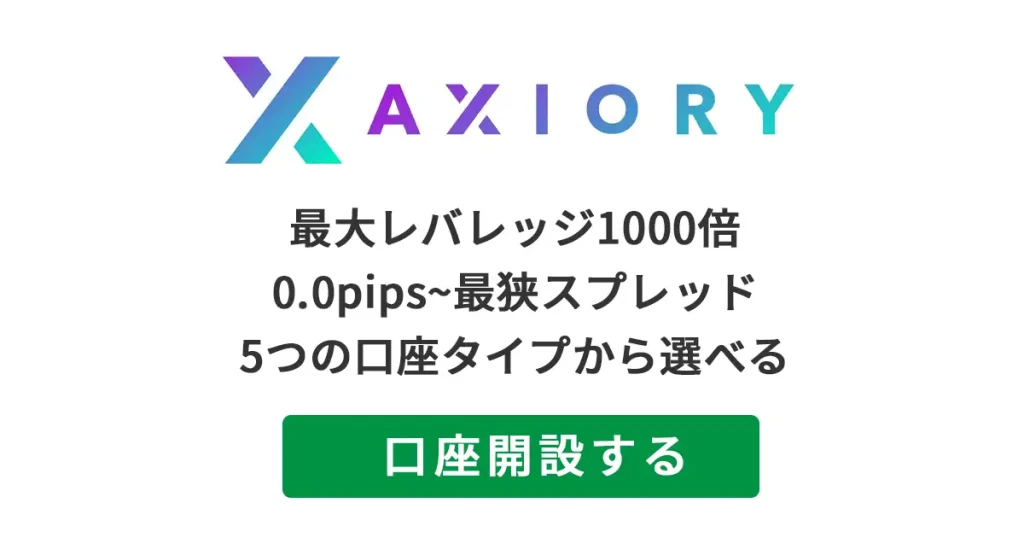




コメント